✅ Correction de l'erreur DNS_Probe_Finished_NxDomain
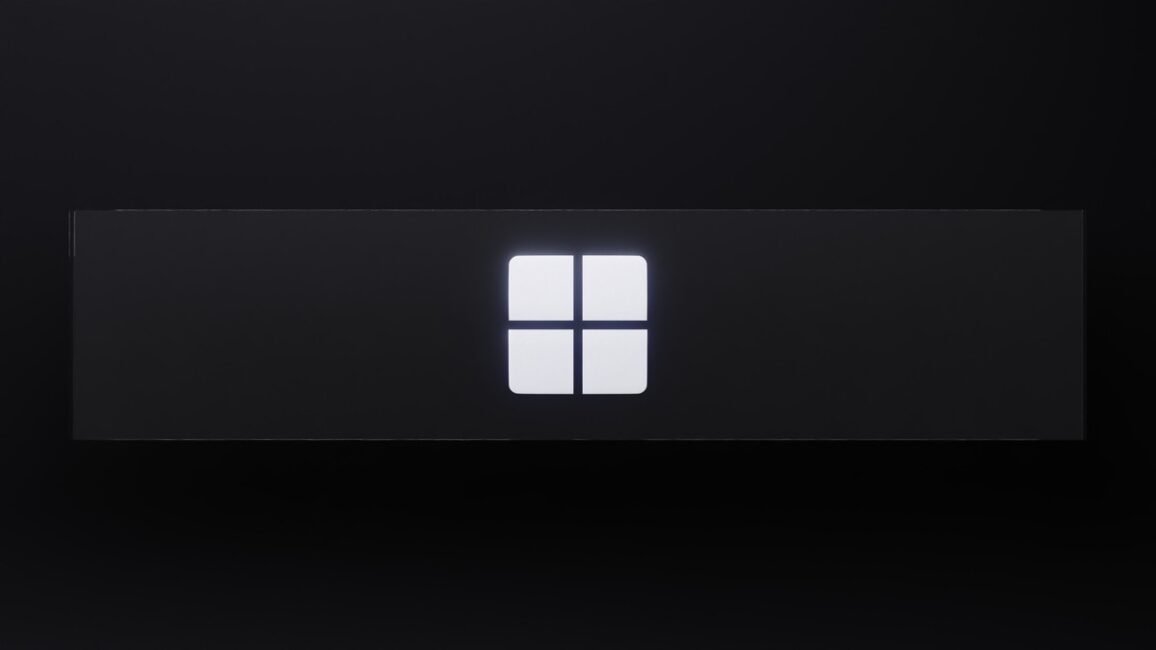
Correction d'une erreur DNS_Probe_Finished_NxDomain dans Chrome: si vous rencontrez une erreur DNS PROBE FINISHED NXDOMAIN dans Google Chrome, cela signifie que la recherche DNS a échoué et que vous ne pourrez pas accéder au site Web ou à la page Web. Vous verrez l'erreur "Cette page Web n'est pas disponible" lorsque vous essayez d'accéder à un site Web. Chaque fois que vous tapez le nom de domaine dans la barre d'adresse du site Web, le DNS (Domain Name System) recherchera l'adresse IP de ce domaine et si l'adresse IP n'est pas trouvée ou si la recherche DNS échoue, vous recevrez des erreurs DNS en tant que "DNS_Probe_Finished_NxDomain".
Il peut y avoir de nombreuses raisons pour lesquelles la recherche DNS a échoué, il peut donc y avoir de nombreuses façons de résoudre ce problème. Tout dépend des paramètres système de l'utilisateur et ce qui peut fonctionner pour un utilisateur peut ne pas fonctionner pour un autre, il est donc nécessaire d'essayer toutes les méthodes répertoriées. Donc, sans perdre de temps, voyons comment corriger l'erreur DNS_Probe_Finished_NxDomain dans Chrome à l'aide du guide de dépannage ci-dessous.
Correction d'une erreur DNS_Probe_Finished_NxDomain sur Chrome
Assurez-vous de créer un point de restauration en cas de problème.
Méthode 1: effacez le DNS et redémarrez TC / IP
1.Cliquez avec le bouton droit sur le bouton Windows et sélectionnez «Invite de commandes (Admin)».
2. Maintenant, tapez la commande suivante et appuyez sur Entrée après chacune d'elles: (a) ipconfig / release (b) ipconfig / flushdns (c) ipconfig / renew
3. Ouvrez à nouveau l'invite de commande d'administration et tapez ce qui suit et appuyez sur Entrée après chacun:
- ipconfig / flushdns
- nbtstat -r
- netsh int ip reset
- réinitialisation netsh winsock
4.Redémarrez pour appliquer les modifications. Le nettoyage du DNS semble corriger l'erreur DNS_Probe_Finished_NxDomain sur Chrome.
Méthode 2: utiliser Google DNS
Appuyez sur la touche Windows + R, puis tapez Contrôle et appuyez sur Entrée. 2. Ensuite, cliquez sur Réseau et Internet.
2. Ensuite, cliquez sur Centre Réseau et partage, puis sur Modifier les paramètres de l'adaptateur.
3.Sélectionnez votre Wi-Fi et double-cliquez dessus et sélectionnez Propriétés.
4. Sélectionnez maintenant Internet Protocol Version 4 (TCP / IPv4) et cliquez sur Propriétés.
5. Cochez «Utiliser les adresses de serveur DNS suivantes» et saisissez ce qui suit:
Serveur DNS préféré: 8.8.8.8 Serveur DNS alternatif: 8.8.4.4
6.Fermez tout et vous pourrez corriger l'erreur DNS_Probe_Finished_NxDomain dans Google Chrome.
Méthode 3: réinitialiser Chromium par défaut
1.Ouvrez Google Chrome et cliquez sur les trois points dans le coin supérieur droit et sur Paramètres.
2.Maintenant, dans la fenêtre des paramètres, faites défiler vers le bas et cliquez sur Avancé en bas.
3. Revenez en bas et cliquez sur la colonne "Redémarrer".
Cela ouvrirait à nouveau une fenêtre contextuelle vous demandant si vous souhaitez réinitialiser, cliquez donc sur Réinitialiser pour continuer.
Méthode 4: décochez le proxy
1.Appuyez sur la touche Windows + R, puis tapez «inetcpl.cpl» et appuyez sur Entrée pour ouvrir les propriétés Internet.
2. Ensuite, allez dans l'onglet Connexions et sélectionnez Paramètres LAN.
3. Décochez Utiliser un serveur proxy pour votre réseau local et assurez-vous que "Détecter automatiquement les paramètres" est coché.
4.Cliquez sur OK puis sur Appliquer et redémarrez votre PC.
Méthode 5: désactiver temporairement l'antivirus et le pare-feu
Essayez de désactiver l'antivirus, le pare-feu et le VPN sur votre PC et vérifiez à nouveau si vous pouvez vous connecter au site Web ou non.
1.Cliquez avec le bouton droit sur l'icône du programme antivirus dans la barre d'état système et sélectionnez Désactiver.
2. Ensuite, sélectionnez la durée pendant laquelle l'antivirus sera désactivé.
Remarque: choisissez la durée la plus courte possible, par exemple 15 ou 30 minutes.
3.Une fois terminé, essayez à nouveau d'accéder à Internet et vérifiez si l'erreur est résolue ou non.
4.Tapez le contrôle dans Windows Search, puis cliquez sur Panneau de configuration dans le résultat de la recherche.
5.Cliquez sur Système et sécurité, puis sur Pare-feu Windows.
6. Maintenant, dans le volet gauche de la fenêtre, cliquez sur Activer ou désactiver le pare-feu Windows.
7.Sélectionnez Désactiver le pare-feu Windows et redémarrez votre PC. Réessayez d'accéder à Internet et voyez si vous pouvez corriger l'erreur DNS_Probe_Finished_NxDomain dans Chrome.
Si la méthode ci-dessus ne fonctionne pas, assurez-vous de suivre exactement les mêmes étapes pour réactiver le pare-feu.
Méthode 6: redémarrez votre routeur
Redémarrez simplement votre modem et voyez si le problème est résolu, car parfois le réseau peut avoir rencontré des problèmes qui ne peuvent être surmontés qu'en redémarrant le modem. Si vous ne pouvez toujours pas résoudre ce problème, suivez la méthode suivante.
Méthode 7: réinstallez les pilotes de la carte réseau
1. Appuyez sur la touche Windows + R, puis tapez "devmgmt.msc" et appuyez sur Entrée pour ouvrir le Gestionnaire de périphériques.
Développez les adaptateurs réseau et recherchez le nom de votre adaptateur réseau.
3. Assurez-vous de noter le nom de l'adaptateur en cas de problème.
4.Cliquez droit sur votre adaptateur réseau et désinstallez-le.
5.S'il demande une confirmation, sélectionnez Oui / OK.
6.Redémarrez votre PC et essayez de vous reconnecter à votre réseau.
7.Si vous ne pouvez pas vous connecter au réseau, cela signifie que le logiciel du pilote n'est pas installé automatiquement.
8.Maintenant, vous devez visiter le site Web du fabricant et télécharger le pilote à partir de là.
9.Installez le pilote et redémarrez votre PC.
En réinstallant la carte réseau, vous pouvez vous débarrasser de cette erreur DNS_Probe_Finished_NxDomain.
Méthode 8: Effacer les données de navigation
1.Ouvrez Google Chrome et appuyez sur Ctrl + H pour ouvrir l'historique.
2. Ensuite, cliquez sur Effacer les données de navigation dans le panneau de gauche.
3. Assurez-vous que "début de temps" est sélectionné dans Oblitérer les éléments suivants de.
4. Vérifiez également les éléments suivants:
- Historique de navigation
- Télécharger l'histoire
- Cookies et autres données des studs et plugins
- Images et fichiers mis en cache
- Données de formulaire de saisie automatique
- Mots de passe
5.Cliquez maintenant sur Effacer les données de navigation et attendez que cela se termine.
6.Fermez votre navigateur et redémarrez votre PC.
Voilà, vous avez résolu avec succès l'erreur DNS_Probe_Finished_NxDomain dans Chrome, mais si vous avez encore des questions concernant ce guide, n'hésitez pas à les poser dans la section des commentaires.

Laisser un commentaire